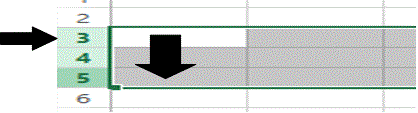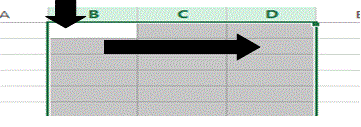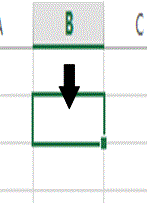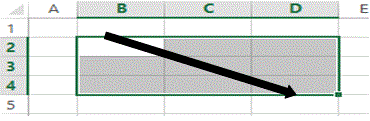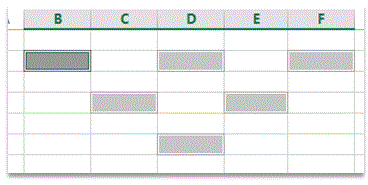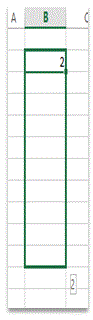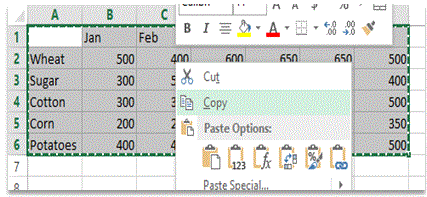Working with Ranges in MS Excel
Working with Ranges in MS Excel
The term Range is used in MS Excel for the selection of one or more than one cell either horizontally or vertically or even in a block.
There are various manners in which a range can be defined in MS Excel.
1. Selecting a complete single row
To select a complete row as a range, take your mouse to the row label and click. This will select the whole row
2. Selecting complete multiple rows
To select complete multiple rows as a range, take your mouse to the first row’s label that you want to select. Click on the label and drag your mouse vertically downwards on the rows labels, selecting all the desired rows.
3. Selecting a complete column
To select a complete column as a range, take your mouse to the column label and click. This will select the whole column
4. Selecting complete multiple columns
To select complete multiple columns as a range, take your mouse to the first column’s label that you want to select. Click on the label and drag your mouse horizontally to right side on the column labels, selecting all the desired columns.
5. Selecting a cell
You can select a specific cell by simply clicking on it.
6. Selecting a block of cells in 3 x 3 cells
Let’s assume that you want to select all the cell starting from “B2” and ends at “D4”. For this, you will click and drag your mouse from Cell B2 to Cell D4 diagonally, which will select all 9 cells falling within the range.
7. Selecting random cells
You can select random cells by keep pressing the “Ctrl” key and clicking on your desired cells.
8. Filling a range
If you have a value that replicates either vertically (within the same column) or horizontally (within the same row), instead of typing it again and again, you can use the range filling feature of MS Excel. You can do this by entering the value in one cell and then click and drag on the anchor point either vertically to the column or horizontally on the row. This action will apply the same value on selected range.
You can also use the same method to autofill the values. For example, you want to put serial number from 1 to 100 in Column A. Now, instead of typing numbers one by one, you will type 1 in Cell A1 and 2 in Cell A2. Then you will select both cells, and click and drag the anchor point vertically on Column A, till you reach Cell A100. You will notice that all range will automatically be filled with incremented numbers. This action will save you much of time and hassle.
9. Copying and Pasting a Range
To copy a range from one location and pasting it to another location is quite easy and simple in MS Excel. First, you need to select the range from where you want to copy the text. For example, you have a table having values from Cell A1 to Cell G6 and you have to make a copy of it on Cell J1 to P6. First of all, you will select the table by clicking on Cell A1 and dragging it diagonally towards Cell G6, defining your range. Then you will right click on the selected text and will select “Copy” from the Context Menu.
You will then right click on J1 and again, will select “Paste” from the Context Menu. Your range of select text will be copied to J1 to P6.
10. Cutting and Pasting a Range
To cut a range from one location and pasting it to another location is quite easy and simple in MS Excel. First, you need to select the range from where you want to cut the text. For example, you have a table having values from Cell A1 to Cell G6 and you have to remove it from its present location and place it on Cell J1 to P6. First of all, you will select the table by clicking on Cell A1 and dragging it diagonally towards Cell G6, defining your range. Then you will right click on the selected text and will click “Cut” from the Context Menu.
You will then right click on J1 and again, will select “Paste” from the Context Menu. Your range of select text will be move to J1 to P6.
11. Moving a Range
To move a select range to a new location, one method is explained under the “Cutting and Pasting a Range” section. However, there is another method, in fact a quick method of doing so. You will select the desired range and instead of placing you mouse on the anchor point, you will place it on the border line of your selection and click and drag the whole range to new location.
More Related Articles For You
- Important Terminologies in Microsoft Excel
- Working with Rows, Columns and Cells in Excel
- Formulas and Functions in MS Excel
- Ribbon in MS Excel
- Workbook in MS Excel
- Formatting Cells in MS Excel
- Templates in MS Excel
- Data Validation in MS Excel
- Excel Keyboard Shortcuts
- Protecting a Workbook in MS Excel with Password
- Print Gridlines in an Excel Worksheet
- How to Share MS Excel Data
- Count and Sum Function in Excel
- Logical Functions in Excel
- Date and Time Function in Excel
- Worksheet in Excel
- Find and Select in Excel
- Cell References in Excel